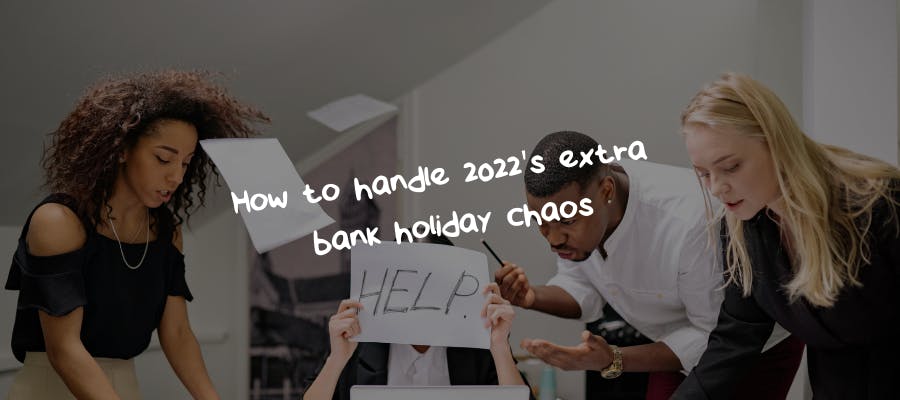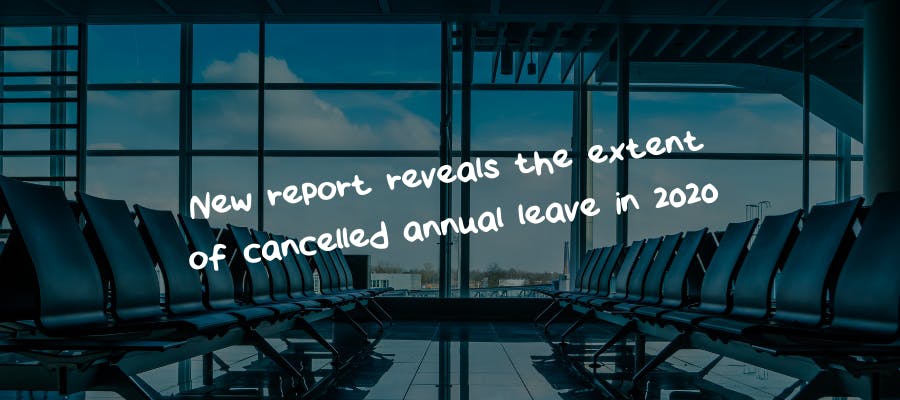First published on Friday, April 30, 2021
Last updated on Thursday, December 13, 2018
Picture this. It’s a week before Christmas and everything (to your surprise) is going to plan. Your staff are smashing through their jobs and you’re set to end the year on a high.
As things are going so well, you think about closing your business over the Christmas break. After all, there’s no reason to drag staff in on the 27th and 28th if the work’s already done.
But something’s stopping you from telling your staff. And it’s because you don’t think you have the right to tell them when to take annual leave. Let’s find out if you’re correct.
So, can I tell my staff when to take their holidays?
In short, yes. But you must give them fair warning.
According to the Working Time Regulations, staff must get two days’ notice for every day off you ask them to take. So say you want to shut your business for two days, you must tell staff four days beforehand.
You should set out all annual leave rules in your employee contract or staff handbook. In here, mention whether you always close your business at a set time every year (for example, over Christmas), and what happens if an employee doesn’t have enough annual leave left (usually, they take it unpaid).
That’s great! But there’s one more thing… I struggle with managing holidays, how do I make booking mandatory leave pain-free?
Funny you ask that. Here at Bright HQ, we’ve been working hard to add mandatory leave to your BrightHR. And we’ve got some good news…
You can now book mandatory leave for your staff with ease. Follow this guide to make sure you get it right first time:
Step 1
Head to the ‘Absence calendar’ and select the ‘Mandatory leave’ tab. From here, click the ‘Add mandatory leave’ button.

Step 2
Enter a name for your mandatory leave and make sure it’s easy for your staff to understand. For example, ‘Christmas break’. Then select when the leave will take place.
Keep ‘Yes’ marked if you want all new employees to receive this mandatory leave. And do the same if you want to deduct this mandatory leave from your employees’ holiday entitlements. This only applies to staff that work the same hours regularly (fixed employees).
Add any notes that you think will be useful to staff and select the ‘Assign employees’ button.

Step 3
Click on individual employees or teams that you want to take this mandatory leave, or use the search box. And once you’re happy, select ‘Apply and save’.

Step 4
When you see this summary screen, you can be confident that your mandatory leave is set up correctly.

Step 5
Now your mandatory leave is set up. Your staff can see this booking on their employee profile and on the calendar.

Hold on. What if I want to alter my booking?
That’s not a problem. Simply head to the ‘Mandatory leave’ tab.
Click on the people symbol on the right hand side to deselect employees or click on new people to assign them to this mandatory leave. Then when you’re ready, hit ‘Apply and save’.
Want to delete this mandatory leave? Click the bin symbol and select ‘Delete permanently’ on the pop-up screen.

Not a BrightHR customer? Get your free demo today to see how easy it makes managing mandatory leave.